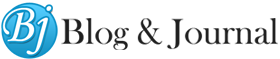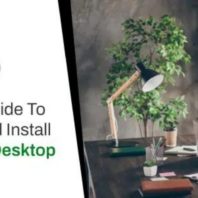Download and Install QuickBooks Desktop Versions
dancingnumbers February 8, 2022QuickBooks is preferred by small business accounting software businesses use to manage financial gain and expenses and keep track of the money health of their business. The QuickBooks line of products includes many solutions that work nice for anyone, from a freelancer to a midsized business.
Businesses may use QuickBooks to automate processes like invoicing, payments, accounting, and more. These options build it easier to manage and track business finances.
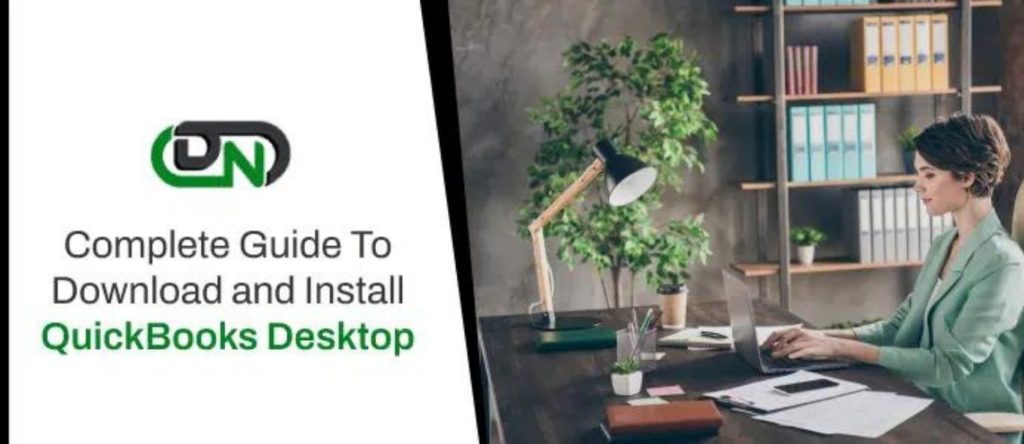
QuickBooks additionally offers both a desktop version for a fixed fee and an online version accessible through your browser, tablet, or smartphone for a monthly or yearly subscription. Some options, like payroll management and payment processing, incur an extra fee no matter that version you select.
How to Download QuickBooks?
To download QuickBooks you must follow the below-mentioned steps:
- Visit the official website of Intuit.
- Decide the version of Quickbooks you wish to download. you’ll be able to check the price of Quickbooks Desktop, Enterprise, Pro, and Premier on the website.
- Click on the product you need to download.
- Complete the payment method by filling in your credit/debit card details.
- After doing that, you’ll be ready to see your licence and product code. A confirmation will be sent to your given email.
- Now, you’ll be ready to see the download Quickbooks button. Click on that.
- Browse the file destination wherever you’d wish to save the application. keep in mind to save it somewhere you’ll simply find it later.
- Next, click on save and your download will begin. sit up for it to complete to start the installation.

How to Install QuickBooks Desktop?
Follow the below-mentioned steps to install QuickBooks Desktop on your computer:
- Open the folder containing your QuickBooks.exe file.
- Double click on the QuickBooks.exe file and so follow the on-screen instructions.
- Once you’ve read the software licence agreement, click on the Next button.
- Now Enter the product key and number as per your purchase of the software. Follow it by clicking on Next.
- Now choose from Express Install or Custom, and Network Install.
For Express Install
- Choose to express then hit Next.
- Click on Install.
- When the installation is finished, you have to click on Open QuickBooks.
For Custom and Network Install
- First of all, you’ve got to choose Custom and Network choices then hit Next.
- Now, opt for the option that describes how you want to use QuickBooks.
- In the screen that comes up next, you’ve got to pick out the modification of the install location.
- Next, click on the option named Browse to choose where to put your QuickBooks folder.
- Hit next to begin the installation process.
- Once the installation is complete, you can open QuickBooks.

Activate Quickbooks
Once you’ve successfully installed QuickBooks desktop, you must activate QuickBooks before getting started.
- First, Open QuickBooks.
- Click Activate QuickBooks Desktop from the help menu.
- Then follow the directions on the screen to verify your credentials
Summing Up
Once you successfully complete all the preceding steps, you will be able to use QuickBooks Desktop on your device. It’s necessary for you to make sure that you just follow every step so that the installation process doesn’t crash mid-way. And you end up in some kind of error with your system. It’s also crucial to check for QuickBooks system requirements before installing it to a new computer. Also, learn to update QuickBooks to the latest version on our blog.