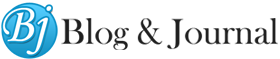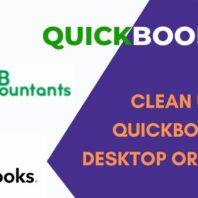Steps to Clean up QuickBooks Desktop or Online
masonolivia December 12, 2022Is your QuickBooks Desktop or Online file a mess? Do you have duplicate transactions, unapplied payments, or other problems that are making it difficult to manage your finances? If so, don’t despair! In this blog post, we will show you how to clean up your QuickBooks file so that it is organized and easy to use. We’ll give you step-by-step instructions for cleaning up both the Desktop and Online versions of QuickBooks so that you can get back to business as usual.
What QuickBooks Cleanup Tool is all About?
QuickBooks Cleanup Tool is all about making sure your QuickBooks files are clean and free of any errors. This tool can be used to clean up both QuickBooks Desktop and QuickBooks Online files. The steps to clean up your QuickBooks files are simple:
- Run the QuickBooks Cleanup Tool.
- Select the file or files you want to clean up.
- Click the “Clean up” button.
- Follow the prompts to complete the cleanup process.
What are the Things you Need to Consider Before Using the QuickBooks Cleanup tool?
When you use the QuickBooks Cleanup tool, there are a few things you need to consider:
- What data do you want to keep?
- What data can you live without?
- How much time do you have to clean up your QuickBooks data?
- What is your budget for using the QuickBooks Cleanup tool?
QuickBooks Clean Up Tool for Repair and Damage List of Transactions in QuickBooks Desktop
The QuickBooks Clean Up Tool can help you repair and damage a list of transactions in QuickBooks Desktop. This tool can be used to fix QuickBooks problems related to Companies, Customers, Vendors, Employees, and other data.
This tool is designed to work with QuickBooks Desktop versions: Pro, Premier, Enterprise, and Accountant. The Clean Up Tool can be downloaded from the Intuit website or by clicking here.
Once you have downloaded the QuickBooks Clean Up Tool, follow the instructions below to use it:
- Double-click the qbcleanuptool.exe file to start the installation process.
- Click Next on the Welcome screen.
- Read the License Agreement and click I Agree.
- Choose where you want to install the QuickBooks Clean Up Tool and click Next.
- Click Install on the Ready to Install screen.
- Wait for the installation process to finish and then click Finish on the Completed screen.
- Run Quickbooks as an administrator by right-clicking on the icon and selecting Run as Administrator from the menu.
- In Quickbooks, go to File > Utilities > QB Repair Tools > QB Database Utility.)
How to Use Clean up Company Data Utility to Clean up Data?
If you are dealing with a lot of data in QuickBooks, whether it be customer or transaction data, you may want to consider using the Cleanup Company Data Utility. This utility can help you clean up your data and make it more manageable.
To use the Cleanup Company Data Utility:
- Go to the File menu and select Utilities.
- Select Clean up Company Data.
- QuickBooks will display a list of options for cleaning up your data. Select the options that you want to run and click OK.
- QuickBooks will now scan your data and perform the selected clean-up tasks. This may take a few minutes depending on how much data you have in QuickBooks.
How to Clean up QuickBooks Online?
Assuming you use QuickBooks Online (QBO), here are some general “housekeeping” tasks you can do to keep your QuickBooks data file clean and tidy.
Review and reconcile all bank and credit card accounts monthly: This is the #1 way to keep your QBO file accurate and “clean.” Why? Because when transactions are entered into QBO, they are not matched to your bank transactions until you reconcile the account. If there are discrepancies, you can make adjustments at that time. By reconciling monthly, you’ll ensure that all transactions are accounted for and prevent any mistakes from creeping in.
Delete old/ unused items, customers, vendors, etc: You don’t need to keep information in your QBO file that you’re no longer using. If you have customers or vendors that you no longer do business with, delete them from your file. The same goes for items – if you have products or services that you no longer sell, get rid of them! Keeping unnecessary information in your QBO file will just clutter things up and make it more difficult to find the information you do need.
Clean up your chart of accounts: Again, this is something that will help keep your QBO file organized and tidy. Take a look at your chart of accounts and see if any outdated or unused accounts can be deleted. You may also want to consider consolid
Clean up Chart of Accounts in QuickBooks Desktop:
If you’re using QuickBooks Desktop, it’s important to keep your Chart of Accounts clean and organized. Here are some tips on how to do this:
- Go through your Chart of Accounts and delete any unused accounts.
- If you have multiple accounts with the same name, consolidate them into one account.
- Make sure all of your account names are clear and descriptive.
- Rearrange your accounts in an order that makes sense for your business.
- If you have any custom fields set up in your Chart of Accounts, make sure they’re still relevant and up-to-date.
Following these tips will help you keep your QuickBooks Desktop Chart of Accounts clean, organized, and easy to use.
Closure
When it comes to accounting, sooner or later you will need to close the books on a business year. This is true whether you are using QuickBooks Desktop or QuickBooks Online. The process is different for each type of software, but the goal is the same- to start fresh with a new set of books. Here are the steps you need to take to close your books in either QuickBooks Desktop or QuickBooks Online.
If you are using QuickBooks Desktop, the first step is to back up your company file. You will want to make sure that you have a recent backup before you begin any sort of accounting work, but it is especially important before you close the books for a year. Once you have backed up your company file, you can begin the process of closing your books. To close your books in QuickBooks Desktop, go to the File menu and choose Close Year. You will be given the option to create a new company file or keep your existing file. If you are closing the books on more than one company, you will need to repeat this process for each company file. Once you have chosen to create a new company file, QuickBooks will prompt you for some information about the new file including the name of the company and the fiscal year you are closing. You will also be asked if you want to create an accountant’s copy of the file. An accountant’s copy allows your accountant to make changes to your closed books without affecting your current.