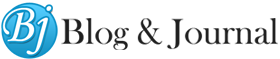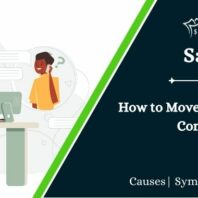Transfer Sage 50 to a New Computer: A Step-by-Step Guide
nikjones April 20, 2023If you have recently purchased a new computer and need to transfer your Sage 50 data to it, you might be wondering where to start. Sage 50 is a popular accounting software that allows businesses to manage their financial records efficiently. In this article, we will guide you through the process of transferring Sage 50 to a new computer, step-by-step.
If you want our technical support team to resolve the error on your behalf, then simply do live chat or book an appointment. Our 24/7 Sage 50 desktop error help support team will ensure to provide you with a feasible solution for this error.
Can You Transfer Sage 50 from One Another Computer
Yes, it is possible to transfer Sage 50 from one computer to another. You can transfer your Sage 50 data by creating a backup file on your old computer and restoring it on your new computer. Make sure to check system requirements, install Sage 50 on the new computer, and activate the software before transferring the backup file. By following the steps outlined in our article, you can easily transfer Sage 50 to a new computer.
Thinks Before Transfering Sage 50 to a New Computer
Before you start the transfer process, there are a few things you need to do.
1. Backup Your Data
The first thing you need to do is create a backup of your Sage 50 data. This backup file will be used to transfer your data to the new computer.
2. Check System Requirements
Make sure your new computer meets the system requirements for Sage 50. This will ensure that the software runs smoothly on your new system.
3. Install Sage 50 on the New Computer
Before you can transfer your data, you need to install Sage 50 on the new computer. You can use the installation CD or download the software from the Sage website.
Transferring Sage 50 to a New Computer
Now that you have completed the pre-transfer steps, it’s time to transfer Sage 50 to the new computer.
1. Transfer the Backup File
The first step is to transfer the backup file from the old computer to the new one. You can do this using an external hard drive or a cloud storage service like Dropbox.
2. Restore the Backup File
Once you have transferred the backup file, you need to restore it on the new computer. Open Sage 50 and go to File > Restore. Select the backup file and follow the prompts to restore your data.
3. Check Your Data
After restoring the backup file, it’s essential to check if your data is accurate. Open Sage 50 and ensure that all your transactions and records have been transferred correctly.
4. Activate Sage 50
If you have a subscription to Sage 50, you need to activate the software on your new computer. Go to Help > Sage 50 Activation to activate the software.
5. Install Updates
Make sure to install any updates or patches for Sage 50 on the new computer. This will ensure that the software runs smoothly and is up-to-date.
Manually Transfer Sage 50 to New Computer or Server
Here are the mentioned manual steps to transfer Sage 50 to a new computer or server. Follow all the steps carefully to transfer sage 50.
Step 1: Back-Up Sage 50 Company File on Old Computer
To back up your Sage 50 company file on your old computer, follow these steps:
- Open Sage 50 on your old computer.
- Open the company file that you want to back up.
- Click on the “File” menu, and then select “Back Up”.
- In the “Back Up Company” window, select the location where you want to save the backup file. Make sure to choose a location that is easily accessible and that you can transfer to your new computer.
- Give the backup file a name that is easy to remember and that identifies the company files it belongs to.
- Click the “Back Up” button to create the backup file.
- Once the backup is complete, make sure to verify the backup file to ensure that it is error-free.
It is important to back up your Sage 50 company file regularly to prevent data loss due to hardware failure or other issues. By following these steps, you can easily create a backup file on your old computer that can be transferred to your new computer.
Step 2: Install Sage 50 on the New Server Computer
To install Sage 50 on the new server computer, follow these steps:
- Ensure that the new server computer meets the system requirements for Sage 50.
- Obtain the installation media or download the link from Sage.
- Insert the installation media or run the downloaded installer file.
- Click “Next” to begin the installation process.
- Read and accept the license agreement, then click “Next”.
- Enter your serial number and activation key, then click “Next”.
- Choose the installation location and click “Next”.
- Choose the components you want to install and click “Next”.
- If prompted, select the option to install the Pervasive Database Engine, which is required for Sage 50 to run.
- Follow the remaining prompts to complete the installation process.
Once the installation is complete, make sure to activate Sage 50 on the new server computer using your serial number and activation key. It is important to properly install and activate Sage 50 to ensure that it works correctly on the new server computer.
How to Find Data and Program Path
To find the data and program path for Sage 50, follow these steps:
- Open Sage 50 on your computer.
- Click on the “Help” menu and select “About Sage 50”.
- In the “About Sage 50” window, you will see the “Program Path” and “Data Path” listed.
- The “Program Path” is the location where the Sage 50 program files are installed.
- The “Data Path” is the location where your company data files are stored.
You can use this information to locate and copy your company data files to a new computer or server, or to troubleshoot issues related to the Sage 50 program or data files. Make sure to always back up your company data files before making any changes to the program or data path.
How Do I Change the Data Path in Sage 50
To change the data path in Sage 50, follow these steps:
- Open Sage 50 on your computer.
- Click on the “File” menu and select “Open Company”.
- In the “Open Company” window, select the company file that you want to change the data path for, and click on the “Properties” button.
- In the “Company Properties” window, click on the “Data Location” tab.
- Click on the “Change” button to select a new data path location.
- Browse to the new location where you want to store the data files and click “OK”.
- Once you have selected the new data path location, click “OK” to save the changes.
It is important to make sure that the new data path location is easily accessible and has sufficient space to store the company data files. Once you have changed the data path in Sage 50, make sure to test that the company file opens and functions properly from the new data location.
Step 3: Restore Sage 50 Backup Company File
To restore a Sage 50 backup company file, follow these steps:
- Open Sage 50 on your computer.
- Click on the “File” menu and select “Restore”.
- In the “Restore” window, browse to the location where your backup file is saved.
- Select the backup file that you want to restore, and click “Open”.
- In the “Restore Options” window, choose whether you want to restore the entire backup or just specific data, and select the appropriate options.
- Click “Next” to continue.
- In the “Restore To” window, select the location where you want to restore the backup data to. Make sure to select the correct data path.
- Click “Next” to continue.
- In the “File Overwrite Options” window, choose how you want to handle any existing files that have the same name as the files in the backup.
- Click “Next” to continue.
- In the “Confirmation” window, review the restore settings and click “Finish” to start the restore process.
Once the restore process is complete, you should be able to access the restored company data in Sage 50. It is important to always back up your company data files regularly to prevent data loss and ensure that you can restore your data if necessary.
Troubleshooting
If you encounter any issues during the transfer process, here are a few tips to help you troubleshoot:
- Make sure both computers are connected to the same network.
- Check that you have the correct permissions to access the backup file.
- If you are using an external hard drive, make sure it’s plugged in correctly.
- If you are still having issues, contact Sage customer support for assistance.
Conclusion
Transferring Sage 50 to a new computer may seem daunting, but it’s a straightforward process if you follow the steps outlined above. Remember to back up your data, check system requirements, install Sage 50 on the new computer, transfer the backup file, restore the data, activate Sage 50, and install updates. By following these steps, you can ensure that your Sage 50 data is transferred accurately to your new computer.
FAQ
Can you transfer Sage 50 to a new computer?
Yes, you can transfer Sage 50 by creating a backup file on the old computer and restoring it on the new computer.
What are the pre-transfer steps for transferring Sage 50 to a new computer?
The pre-transfer steps include backing up your data, checking system requirements, and installing Sage 50 on the new computer.
How can you transfer Sage 50 manually to a new computer or server?
You can manually transfer Sage 50 by backing up the company file on the old computer and installing Sage 50 on the new server computer.
Why is it important to back up Sage 50 regularly?
Regular backups prevent data loss due to hardware failure or other issues.
How can you find the data and program path for Sage 50?
You can find the data and program path by opening Sage 50 and clicking on the “Help” menu, then selecting “About Sage 50.”
Can you use an external hard drive to transfer the backup file?
Yes, you can use an external hard drive or a cloud storage service like Dropbox to transfer the backup file.
How do you restore the backup file on the new computer?
To restore the backup file on the new computer, open Sage 50 and go to File > Restore. Select the backup file and follow the prompts to restore your data.
What should you do after restoring the backup file?
After restoring the backup file, it’s essential to check if your data is accurate and activate Sage 50 on the new computer.
What components are required to install for Sage 50 to run?
You need to install the Pervasive Database Engine, which is required for Sage 50 to run.
How can you obtain the installation media or download link from Sage?
You can obtain the installation media or download link from Sage by contacting their support team or downloading it from their website.