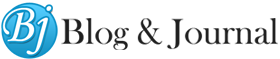Ultimate Tips To Fix Offline Brother Printer on Mac
emilee909 December 17, 2021Printer users frequently experience Printer Showing Offline issues. This article will help you if you’re having the same problem. This article will discuss the causes of the Printer showing as an offline problem and the solutions to Why is my Brother Printer offline windows 10?
Why is my printer showing as offline:
When the printer and computer cannot establish a stable connection, the printer will display the Printer Showing As Offline error. The printer is showing offline, these are the reasons why My Printer is showing as an offline problem.
- The slow or non-responsive network connection between computer and printer.
- Broken USB cable
- There are several unfinished print jobs in the Print queue.
- Driver software for printers that are no longer supported.
- An internal printer error, such as a paper jammed or clogged printhead.
Before you begin the troubleshooting steps, please power cycle your device in the following manner.
- Your printer should be turned off.
- Take out the Main Power Cable from the Switch.
- Reset the computer.
- Give it a few minutes.
- Turn on your computer.
- Turn on your printer
Overheating or overloading can cause the print to stop working. The above procedure works in such cases and eliminates the error why is my Brother Printer offline windows 10.
The printer has been disconnected from Windows 10:
Users who own the Windows 10 device may use these troubleshooting steps to fix MY Printer Is Offline Windows 10.
Check Connection to Wifi
You can connect to wi-fi with a network printer if you use a computer that has a network printer. Traditional printer users should verify that all cables are connected properly.
Set the Printer Online manually (from Settings and Device Manager)
These steps will allow users to manually set up printers online using Windows 10 via Settings.
- Click on Start to Launch the Settings app.
- Select Devices-> Printers & Scans
- Click on the printer icon located on the right side of your screen.
- Press the Open Queue button.
- Click on the Printer tab, and deactivate the Use Printer Offline option in the drop-down menu.
Alternatively, you can also manually set up the printer online via Device Manager by following the steps below.
- Start and choose Device Manager from Win X Menu.
- Click on the Action tab.
- Choose the Devices and Printers option.
- Find the Printer Name that is causing the problem Printer Offline Windows 10 Fix.
- From the context menu, click on the See What’s Printing option.
- Move to the printer tab, and then remove the checkmark just before you select the option Use Printer Offline.
Windows Printer Troubleshooter:
Windows 10’s built-in Printer Troubleshoot can be used by users. To run Windows Built-in troubleshooting, users can refer to these steps.
- Open the Settings menu and go to Start.
- Select the Devices-> Troubleshoot.
- Click on the Printer in the right pane and then tap on Run the troubleshooter.
- The troubleshooter will run in a matter of seconds.
- It also offers suggestions on how to fix the Printer Showing Offline problem.
- Follow the on-screen instructions to apply all fixes.
Restart Printer Spooler Services:
These steps will allow you to restart the Printer Spooler Service.
- To launch the Run box, press the Windows+ R keys on the keyboard.
- Enter services. Type MSc into the text box, and then hit the Enter button.
- Look for the Printer Spooler Service in the Services window.
- Verify if the engine is on or off.
- Right-click the Printer Spooler service, and click the Restart option.
Removing and Installing Printers:
You can take the printer out of Windows 10 and then reinstall it using the instructions here.
- Open the Windows Settings app by going to Start.
- Click on Devices-> Printers & Scans. The list of devices that are connected to the system will be displayed.
- Select the Remove option by clicking on the printer.
- Restart your computer system.
- Click on the Settings.
- Go to Devices-> Printers and Scanners.
- Click on “Add Printer or Scanner”.
- Follow the on-screen instructions for installing the printer on Windows 10.
Check Printer driver Update
You can update your printer drivers via the Device Manager using these steps
- Click the Start button. Open the Windows Device Manager by searching. Or, type devmgmt.MSC into the run box and hit the enter key.
- Expand the list of devices to include printers.
- Right-click your printer name.
- Choose the Update driver option in the context menu.
- It will only take a few minutes to update your printer drivers.
- To update printer drivers, users must have an active internet connection. Users can also visit the official Website of the Printer Manufacturer to update their printer drivers.
Windows Update Check:
The Printer Showing Offline error can also be fixed by updating windows. To get the latest features and functions, it is important to update Windows OS regularly. These are the steps for updating Windows 10 OS.
- Go to Start->Settings.
- In Settings, select Update and Security-> Windows Update.
- On the right side of the screen, click on Check for Update.
Users can contact the technical support team at the printer manufacturer if the Printer is offline Windows 10 problem persists.
Also Read: Follow The Steps And Solve Brother Printer Offline Issue