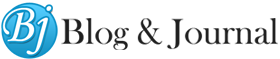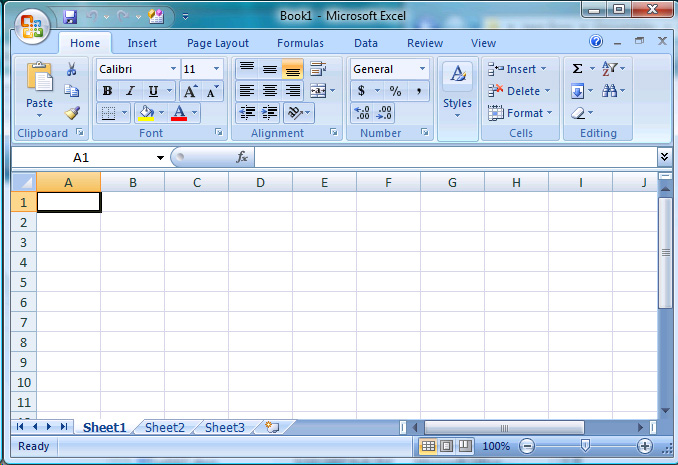A Beginners Guide to Excel
Oscar Waterworth May 27, 2015In this IT era we are living in, there is very little chance that you have not yet come across at least one Excel document, regardless of the line of business you are into. On the other hand, you might not have tried the benefits of using Excel to make your work easier. This is something you need to change as soon as possible. To give you a good start, here are several guidelines on how to get started in Excel and quickly build up your knowledge.
In general
Basically, Excel is a worksheet or a spreadsheet program that allows you to enter data into cells arranged in rows and columns and use these entries for various calculations, tables, charts and more advanced uses, such as VBA macro programming, communication with other Windows applications and manipulating external data.
Organization
When you open an Excel document, which you will do by opening Excel and clicking on File, then New, then Blank workbook, you will see an empty table and a large number of options above it, which we will deal with later. The smallest element of the table is the cell, market by its place in the row and the column. Rows are marked by numbers and columns by letters, so the first cell is marked by A1, and the rest follow. Cells are where you enter data which you will organize in various manners later. All these cells, rows and columns belong to Sheet1 and you can open almost an infinite number of sheets, certainly a sufficient one to last you a lifetime.
Screen areas
Quick access toolbar is the top screen area where you can put all necessary tools that you frequently use. When you initially start Excel, it will contain only Save, Undo and Redo icons, you will later customize it with your own selection of icons. Ribbon is an area just underneath Quick access toolbar and it contains all features of Excel grouped in several ribbons, with most important ones being Home, Data, Formulas and Insert, for example. Next important area is Formula Bar where all your calculations and formulas will appear, as well as the content of currently used cells. The largest part of the screen is occupied by Spreadsheet we discussed above.
Entering data
To enter data into a cell simply double click it and you are ready to go. Normally, you can enter both numbers and letters, all the cells are customizable when it comes to height and width, however it all applies to the entire row and column they are in. Also, the content of the selected cell displays in the Formula Bar too, so you can use it to enter and edit data if it is more convenient. By clicking enter or tab, the entered date is dedicated to the cell you entered it in.
Tables
You determine which cells you will include in a table by clicking the first cell and dragging until the last one you wish to include. Upon that, click the Quick analysis button that appears at the bottom right corner of the selected area, click Table and choose the outlook you prefer. Your table is done. You can organize dates in practically any manner you like with numerous advanced options. To master this and gain an advanced knowledge of the program you can sign up for an excel course and discover all the secrets.
Charts
You can display the selected data in the charts of various customizable appearances. Upon selecting cell in the same manner as with Table creation, Quick analysis button lets you pick which chart to use.
Save your work
Do not forget to save everything once you finish. This is done by simply clicking the Save button in the Quick access toolbar, or CTRL+S.
These are just a few basic steps, however, to move on to more complex operations you need to be absolutely at home with them, just like in any other activity in life. Enjoy your work and learning.