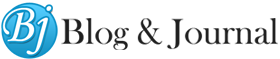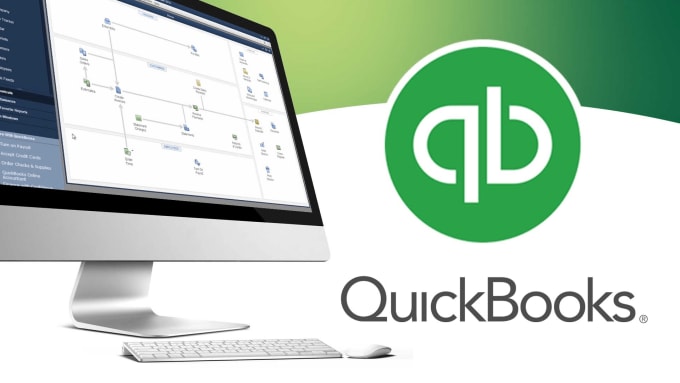Enable Pop-Ups in Mozilla Firefox for QuickBooks
paulbryant337 September 28, 2023Are you a QuickBooks user who relies on Mozilla Firefox as your preferred web browser? If so, you may have encountered some frustration when trying to access certain features or pages within QuickBooks due to pop-up blockers. Pop-ups can be both annoying and helpful, depending on the context. Fortunately, in this blog post, we’ll guide you on how to turn off pop-ups in QuickBooks online through the process of enabling pop-ups in Mozilla Firefox specifically for QuickBooks. So sit back, relax, and get ready to unlock a smoother and more seamless experience with your favorite accounting software!
How to Enable Pop-Ups in Mozilla Firefox?
Enabling pop-ups in Mozilla Firefox is a simple process that can be done in just a few clicks. Here’s how you can do it:
1. Open Mozilla Firefox: Launch the browser on your computer and click on the three horizontal lines at the top-right corner to access the menu.
2. Go to Options: From the drop-down menu, select “Options” to open the settings page.
3. Navigate to Privacy & Security: In the left-hand sidebar of the options page, click on “Privacy & Security”.
4. Adjust Pop-up Settings: Scroll down until you find the section labeled “Permissions”. Look for “Block pop-up windows” and make sure it is unchecked.
5. Add Exceptions for QuickBooks: While still in the Privacy & Security section, locate and click on “Exceptions” next to Notifications.
6. Enter QuickBooks URL: A new window will appear where you can add exceptions for specific websites. Type in or paste the URL of your QuickBooks site (e.g., https://quickbooks.intuit.com/) and click “Allow”.
7. Save Changes: Once you’ve added QuickBooks as an exception, click on “Save Changes” at the bottom right of your screen.
By following these steps, you’ll be able to enable pop-ups specifically for QuickBooks in Mozilla Firefox, ensuring smooth navigation within your accounting software without any interruptions from pesky blockers!
How to Add QuickBooks as an Exception
When using QuickBooks Online with Mozilla Firefox, you might encounter issues with pop-ups being blocked. This can be frustrating if you rely on pop-ups for certain features or notifications within the software. Luckily, there is a way to add QuickBooks as an exception in Firefox so that these important pop-ups are allowed.
To add QuickBooks as an exception in Mozilla Firefox, follow these steps:
1. Open your Firefox browser and click on the menu button (three horizontal lines) at the top-right corner of the screen.
2. From the drop-down menu, select “Options.”
3. In the left sidebar, click on “Privacy & Security.”
4. Scroll down to the Permissions section and find “Block pop-up windows.” Click on “Exceptions” next to it.
A new window will open where you can enter website addresses to allow exceptions for pop-ups. Enter “*.intuit.com” without quotes into the Address of the website field and click “Allow.”
By adding this exception, Firefox will now allow pop-ups from any subdomain under intuit.com when using QuickBooks Online.
Now you can enjoy uninterrupted access to all necessary features and notifications within QuickBooks Online while using Mozilla Firefox without worrying about blocked pop-ups.
Remember: Adding exceptions should always be done cautiously and only for trusted websites like Intuit’s official domains!
How to Turn Off Pop-Up Blocker in Firefox?
Do you use Mozilla Firefox as your preferred web browser? Are you experiencing issues with pop-ups while using QuickBooks Online? If so, don’t worry! There is a simple solution how to turn off pop-ups in QuickBooks online. By turning off the pop-up blocker in Firefox, you can ensure that important QuickBooks features and notifications are not blocked.
To turn off the pop-up blocker in Firefox, follow these steps:
1. Open Mozilla Firefox and click on the three horizontal lines at the top-right corner of the window.
2. Select “Options” from the drop-down menu.
3. In the left sidebar, click on “Privacy & Security.”
4. Scroll down until you find the section titled “Permissions.”
5. Look for “Block pop-up windows” and uncheck the box next to it.
By disabling this option, you allow all websites (including QuickBooks) to display pop-ups when necessary. This ensures that you won’t miss any important information or functionality within your QuickBooks Online account.
Remember to re-enable your pop-up blocker after completing your tasks in QuickBooks Online for enhanced security while browsing other websites.
Stay tuned for more helpful tips on using QuickBooks efficiently!
Conclusion
In today’s digital age, pop-ups have become an integral part of online browsing. However, they can sometimes interfere with important tasks like using QuickBooks Online. If you’re a Mozilla Firefox user and need to enable pop-ups for QuickBooks Online, follow the simple steps outlined in this article.
First, make sure that your browser is set to allow pop-ups by accessing the settings menu and selecting “Options.” From there, navigate to the “Privacy & Security” tab and locate the “Permissions” section. Here, you can adjust your preferences for allowing or blocking pop-ups.
Next, it’s crucial to add QuickBooks as an exception within Firefox’s pop-up blocker settings. By adding specific websites to the exceptions list, you ensure that necessary pop-ups related to QuickBooks are still allowed while others are blocked. To do this, access the same settings menu mentioned earlier and click on “Exceptions” next to the Pop-up Blocker option.
If you ever need or want to turn off the entire pop-up blocker feature in Firefox temporarily or permanently (though we don’t recommend doing so for security reasons), you can easily toggle it on or off from within the browser’s options.
By following these guidelines and customizing your Firefox settings accordingly, you’ll be able to effectively manage how pop-ups function when using QuickBooks Online in Mozilla Firefox.
So go ahead and take control over those pesky little windows once and for all! With just a few clicks in your browser’s settings menu, you’ll be able to enable or disable them at will – making your experience with QuickBooks smoother than ever before!
Remember though: always exercise caution when dealing with online advertisements or unexpected website prompts. It’s essential not only for preserving a seamless workflow but also for protecting yourself from potential cyber threats lurking behind misleading ads disguised as benign messages.
Stay informed about best practices when it comes to internet security so that navigating through websites and managing your finances online remains a safe and hassle-free experience.