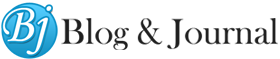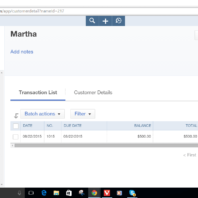How To Unapply Credit In QuickBooks
stephanieseo December 17, 2021Find Credit memos in QuickBooks Now, you have to choose the transaction list from the new pool-list. Once that, click on the Transaction List and view all Credit Memos which you have in QuickBooks Desktop. In this way, you will see the items in alphabetical order starting from your current balance. Use the column on the right of the data entry field to view the number of days the item was overdue for.
If the items are overdue, then you will find them here, too. You can easily apply credit in QuickBooks if there are items that are overdue but due to which you are not paying the minimum payment. You can see the items that are due today and you may take immediate action.
To apply credit memos in QuickBooks, first, you have to go to the tab on the General pane. You can double-click on the Overdue section and choose “Unapply.” A message will appear on the screen. Click on the “Yes” button to confirm that you really want to apply the unapply and overdue payments.
Next, you have to double-click on the unpaid section to access the application form. On the application form, just follow the instructions and fill in the required fields. Some of the required fields are the due date, the remaining balance, the payee’s name, last name if different, the descriptions of the problem and how long ago you became aware of the problem. When you are through with all these fields, just press on the Save button. And that is all about apply credit memos in QuickBooks. It is really very easy!
Before running your finances, ensure that you run your QuickBooks program on a regular basis. This will help you keep track of your expenses and income. It will also help you in understanding your expenses and income in a better way. Hence, learn how to apply a credit in QuickBooks.
There are three types of transactions that can be done while on the apply credit in QuickBooks.
- The first is the transaction type known as “Radio Button.” This transaction type is for an everyday expense that is not billed as a transaction. In this transaction type, a radio button will be pushed by you each time you make a purchase or any other type of inactivity in QuickBooks. If you do not have any radio buttons, it is possible to input the information manually.
- The second type of transaction type is the one that involves a radio button. This transaction type works for a daily expense that is not billed as a transaction. For example, if you had purchased the paper from your local library, you would have pushed the radio button for the library. To apply a credit to this purchase, all you need do is hit the “Radio button” and the library will automatically charge you an overpaid amount.
- The last transaction type is the last transaction type, which is the apply credit memo. You can use this transaction type if you do not have any overpaid credit in QuickBooks. With this transaction type, if you have made a purchase above a dollar limit in QuickBooks, you will need to push the “($)” key twice. If you do not have any overpaid credits in QuickBooks, you can enter “0” to the left of the word “overpaid” and this transaction type will not apply.
There are a few scenarios where you will be able to apply for apply for credit in QuickBooks. If you have entered an overpriced credit purchase in QuickBooks, but you know it was not charged off, then you should manually remove the overpriced item from QuickBooks. Next, you should press the “Cash” key and you will get a list of items in your account. Click on the item that you want removed. Finally, click on the “Unlock” key, so that you can be able to apply for apply for credit in QuickBooks.
If you have entered an unapply credit purchase in QuickBooks but the item did not incur a charge off, you should unlock the item. To do this, you will need to push the “Unlock” key several times. After you have unlocked the item, you should click on the “Cash” key in the main menu. Finally, you should click on the “Cash” key again to enter the amount to be charged off in the transaction type that you specified in the transaction history. Finally, you will need to push “Delete” on the keyboard when you are finished.
It should be noted that apply credit in QuickBooks only works if the transaction you wanted to charge off is included in the purchase transaction history. If the transaction is not included, it will not be possible to apply the credit in QuickBooks. Finally, you should also be aware that apply credit in QuickBooks does not work on credit card purchases. This includes purchases for which you were the credit card owner or cardholder.