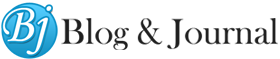Everything You Need to Know About Tasker Profiles
Walterrichards November 15, 2021Profiles are the conditions in which your tasks will be run, such as the Application, Day, Event, Location, State, or Time. And on the right side of your profiles will be your tasks. Tasks are the actual actions that you want your device to perform. You can set up your profile and job in any order, but I recommend starting with the action you want your device to complete, which is the task. Once your task is set up and you set the profile, it will automatically run. And if you are looking for Alternatives of Tasker, look no further from CrunchyTricks as they have compiled a list of best alternatives that can replace Tasker for you.
Now we will get into creating a new taskar profile.
Creating a New Profile
- Open up your tasker application and click on the Profiles tab.
- Next, you’ll need to spot the + button and tap on it. You’ll find it in the bottom right corner of your screen.
- Automatically you will be asked to add your first Context. It will merely trigger your profile to become active and carry out a task.
- You will then see six categories on your screen: Application, day, event, location, state, and time.
Clicking on any of these will prompt a list of more categories. Let’s go over these so that you know what to expect.
Application
This will be the first option on the list of profiles. There is no complication here; clicking on this option will show you all the applications installed on your device. When you select a particular app, then whenever that app is running in the foreground, the task you have linked to that profile will be active. You can choose more than one application for one task.
Some other buttons at the bottom of your screen can be handy too. There’s the Activity button (automatically enabled); this will prompt your task to be active whenever a screen within this application is open. This goes the same with Services, except with any background service linked to the Tasker app.
Lastly, click on your back button and click OK when the app asks you to activate its Accessibility service. After enabling that, click on your back button and return to Tasker. Then, head back to your profiles tab and link it to a task.
Day
In this category, you’ll see a calendar with more options. What you select here determines which day(s) of the week, month(s), or year your task will be run on. Again, this is pretty straightforward. First, select the days you want the job to run on or use the buttons at the bottom of your screen to make the selection.
There’ll be a drop-down menu on the right side, which allows you to select more than one Weekday if that is what you’re looking for. There’ll also be an option for Months if you only want your task to run on certain months of the year. You will find this option at the top of your screen. Once again, click the back button, name your profile, and link it to a task.
Event
There are several options in this category, so luckily for us, there is a filter option that can assist you in finding events. But, do not mistake the filter option for a search option; try to enter as few characters as possible. The events in this category will occur on your phone throughout the day, such as Display on and off, etc.
Another menu that lets you add details to your event might pop up. These could be details like a contact number associated with the task. The full list differs with each event that you choose. Once you’re finished, head back to the profiles tab, name your profile, and link it with a task to activate it.
Location
This profile is very useful for promoting actions when you are at a selected location on your map. For example, it automatically lowers your music volume when you step into your office and increases it when you step out. If you understand how to navigate and locate the location functions, the next step will be to Long-press on your desired location for the task and stick a pin. The radius option also lets you select the exact area you want this task to activate in. After making your selections, head back to the profiles tab, name your profile, understand, and link it to a task.
State
This category is similar to the Event option. When a task is prompted during a particular State, it will continue to run until the State changes. The State menu also presents you with a sub-menu; these mostly relate to your phone hardware, software, and connectivity.
Once you’ve selected a state, you may be asked to specify or add details to your chosen state—almost the same process with the Event category. When finished, click to return to your profile tab, name your profile and link it to a task.
Time
The interface of this is a perfect double of the Calendar category. I would say this is as helpful as the Location profile, except it’s even more accurate since it is prompted by time if you are the sort of person who runs with their schedule.
You will see the options from and to. This is to indicate when this profile will begin its activation and end. Otherwise, it will automatically end at midnight. This profile also allows you to select a couple of certain hours every day if you want it active daily.
Last but not least, return to your profile tab, name your profile, and select your task to link it to. Once you have done that, you have successfully finished creating a profile.