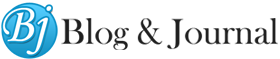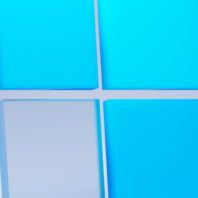“No Audio Output Device Is Installed” Error – Windows 10
Walterrichards November 5, 2021“No Audio Output Device Is Installed” Error – Windows 10
Currently, using a laptop or a desktop is a part of our day-to-day life, whether for online classes, gaming, watching movies or entertainment purposes, or working from home. A desktop or laptop is a regular part of our life, and while using them, we might face specific issues like overheating, charging points, etc., and cannot always go to a service center or call a repair guy to fix such errors, https://validedge.com/ helps you to resolve them.
This article will learn about Fixing the “No Audio Output Device Is Installed” Error on Windows 10″ commonly faced while using Zoom, Microsoft Teams, or some online streaming services. Which is a mood kill when in a meeting or while binge-watching while relaxing on your couch with a tub of popcorn.
Method 1: Check your Volume.
Then at the lower right-hand panel on the taskbar, there is an icon; we can check the book and increase it or check for the app’s settings if the volume has been disabled or not and change the app settings. At the time, by mistake, we might have reduced the volume to a minimum to avoid a boring conversation or class, but then forgot to increase it back, and we might have our speaker or earphone connected in still no volume. If earphones are connected, then check if they are connected properly or functioning properly.
Method 2: Using External Audio Devices.
If there is no sound from the inbuilt speakers, connect an external audio device like earphones, headphones, or speakers. If there is audio heard through these devices, if the sound is heard, then once remove the earphone and restart your laptop. If the error still exists, there might be some error with the hardware of the system.
After trying Method-2, it has become clear that the main error is with the hardware, this error is mainly caused due to an error, broken, corrupt (which might have happened during a Windows update) or a missing driver, or the driver may be out of date.
The methods mentioned ahead will help to repair such errors.
Method 3: Update the driver.
At times, there might be some bug or a glitch, or a software/driver update may be pending, which might cause such an error. Therefore, it is advised to search for the latest update from the company’s website or check for windows updates and update the device to fix the same. Keep the device updated for a hassle-free experience and to get the best of it.
Method 4: Troubleshoot the device.
One can try to troubleshoot the device to check for errors and repair any errors. In the search bar or control panel, look for Troubleshoot Setting, select the Sound option, see the status of all the input and output sound devices, and Troubleshoot the scenes to fix the error under advanced settings.
Method 5: Automatically Update the Drivers.
For a quick way out without much hassle downloading, a Driver Support which would once downloaded would scan the device and detect the error and will fix the problem, and it is possible on any operating system.
Method 6: Disable, Install and Update Drivers.
Firstly, a right-click on the START MENU will give a pop-up in which we have to select device manager or open the START MENU and in the search bar, type Device Manager and open it, and one can find the same in the control panel.
After opening Device Manager, look for Audio Inputs and Outputs, select the option and draw down the same to display all the audio devices and select speakers. The default speaker device would be Realtek(R) Audio.
Then check for if the device is enabled or not from the action tab, and if not, then enable the device and check if the error is resolved; if not, then go ahead for the steps ahead,
Select the same in the tab bar, select action tab, select uninstall the driver, download the driver from the company’s website, scan for hardware changes, and then reboot the system and resolve the error.
Method 7: Update your Bios.
In some cases, the steps mentioned above may not work due to some error during any update; some settings of BIOS would have been changed, and the audio card might have been disabled, which needs to be tweaked back to the original.
To change the setting of the BIOS, at the reboot, one has to long-press the Delete key, F2, or F8 key to enter the BIOS and select the audio and update the audio settings and enable the audio card, then save the settings.
Method 8: Repair the Speakers.
If the above steps don’t work, there might be no hardware error, but there might be an error with the speaker. Which might be due to the old or some internal component may have been worn out.
It is advised to take it to the designated support center of your laptop and get the speaker fixed instead of trying to fix it on your own.
The few steps mentioned above are ways to fix the NO AUDIO DEVICE INSTALLED error, get back the groove, and go ahead with their work or entertainment.
Currently, using a laptop or a desktop is a part of our day-to-day life, whether for online classes, gaming, watching movies or entertainment purposes, or working from home. A desktop or laptop is a regular part of our life, and while using them, we might face specific issues like overheating, charging points, etc., and cannot always go to a service center or call a repair guy to fix such errors, https://validedge.com/ helps you to resolve them.
This article will learn about Fixing the “No Audio Output Device Is Installed” Error on Windows 10″ commonly faced while using Zoom, Microsoft Teams, or some online streaming services. Which is a mood kill when in a meeting or while binge-watching while relaxing on your couch with a tub of popcorn.
Method 1: Check your Volume.
Then at the lower right-hand panel on the taskbar, there is an icon; we can check the book and increase it or check for the app’s settings if the volume has been disabled or not and change the app settings. At the time, by mistake, we might have reduced the volume to a minimum to avoid a boring conversation or class, but then forgot to increase it back, and we might have our speaker or earphone connected in still no volume. If earphones are connected, then check if they are connected properly or functioning properly.
Method 2: Using External Audio Devices.
If there is no sound from the inbuilt speakers, connect an external audio device like earphones, headphones, or speakers. If there is audio heard through these devices, if the sound is heard, then once remove the earphone and restart your laptop. If the error still exists, there might be some error with the hardware of the system.
After trying Method-2, it has become clear that the main error is with the hardware, this error is mainly caused due to an error, broken, corrupt (which might have happened during a Windows update) or a missing driver, or the driver may be out of date.
The methods mentioned ahead will help to repair such errors.
Method 3: Update the driver.
At times, there might be some bug or a glitch, or a software/driver update may be pending, which might cause such an error. Therefore, it is advised to search for the latest update from the company’s website or check for windows updates and update the device to fix the same. Keep the device updated for a hassle-free experience and to get the best of it.
Method 4: Troubleshoot the device.
One can try to troubleshoot the device to check for errors and repair any errors. In the search bar or control panel, look for Troubleshoot Setting, select the Sound option, see the status of all the input and output sound devices, and Troubleshoot the scenes to fix the error under advanced settings.
Method 5: Automatically Update the Drivers.
For a quick way out without much hassle downloading, a Driver Support which would once downloaded would scan the device and detect the error and will fix the problem, and it is possible on any operating system.
Method 6: Disable, Install and Update Drivers.
Firstly, a right-click on the START MENU will give a pop-up in which we have to select device manager or open the START MENU and in the search bar, type Device Manager and open it, and one can find the same in the control panel.
After opening Device Manager, look for Audio Inputs and Outputs, select the option and draw down the same to display all the audio devices and select speakers. The default speaker device would be Realtek(R) Audio.
Then check for if the device is enabled or not from the action tab, and if not, then enable the device and check if the error is resolved; if not, then go ahead for the steps ahead,
Select the same in the tab bar, select action tab, select uninstall the driver, download the driver from the company’s website, scan for hardware changes, and then reboot the system and resolve the error.
Method 7: Update your Bios.
In some cases, the steps mentioned above may not work due to some error during any update; some settings of BIOS would have been changed, and the audio card might have been disabled, which needs to be tweaked back to the original.
To change the setting of the BIOS, at the reboot, one has to long-press the Delete key, F2, or F8 key to enter the BIOS and select the audio and update the audio settings and enable the audio card, then save the settings.
Method 8: Repair the Speakers.
If the above steps don’t work, there might be no hardware error, but there might be an error with the speaker. Which might be due to the old or some internal component may have been worn out.
It is advised to take it to the designated support center of your laptop and get the speaker fixed instead of trying to fix it on your own.
The few steps mentioned above are ways to fix the NO AUDIO DEVICE INSTALLED error, get back the groove, and go ahead with their work or entertainment.